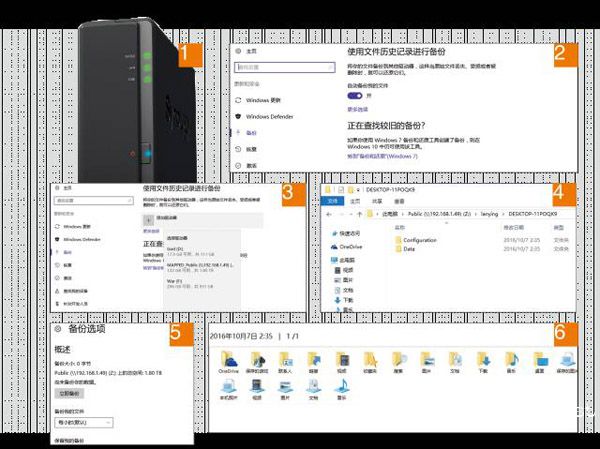Windows 10提供了新的备份功能,帮助我们保护数据,甚至可以为一个文件创建多个历史版本,本文CHIP将为大家简单地介绍其使用方法。
一个众所周知的事实是:电脑所使用的数据存储介质皆有出现故障的可能,并且出现故障丢失数据是早晚的事情。为此,如果我们在电脑上存储的数据有保留价值,那么备份是必不可少的措施,否则,等待我们的只有数据丢失这个唯一的结果。不过,长期坚持定期备份不是一件容易的事情,我们必须通过有效的工具来完成这一工作。而Windows 10中包含一些有用的功能和工具,它们可以满足绝大部分家庭用户的需要,备份数据并在系统出现问题的情况下随时获取备份的版本。不过,在此我们有必要说明,Windows的备份功能只能够满足一般家庭用户的需求,对于更完善的重要数据,用户需要使用专业的备份工具来备份。
备份音乐、照片和文档
对于一般的家庭用户来说,Windows上的个人数据主要是下载的音乐、照片和文档,只要将这些数据妥善地进行备份,那么即可不必担心数据丢失的问题。在系统出现问题的情况下,也可以重置和恢复系统。在Windows 10中,用户的个人数据默认存储在“C:\用户\用户名称”文件夹下,各种数据分门别类地存储在各自的文件夹中。值得一提的是,在Windows 10中,除了其备份功能之外,还可以通过互联网备份这些数据。微软免费提供的OneDrive云存储服务,可以自动同步Windows本地的OneDrive文件夹中的内容。为此,对于需要使用互联网备份服务的用户,可以考虑激活OneDrive并配置其同步功能。
不过,注意使用互联网备份功能需要有足够的带宽,因为这种备份功能除了使用下行带宽之外,还需要上传数据,而一般家庭用户使用的互联网接入线路上行带宽都是比较少的,如果没有足够的上传带宽,那么系统将被迫长期处于数据同步过程中,既无法有效地进行备份,也影响用户正常使用互联网。此外,OneDrive的可用空间目前被减少到5GB,因此,如果不准备购买额外的存储空间,那么只能够用于备份小文件。
对于更大的数据,建议本地备份,例如,备份在家庭网络的网络存储器(NetworkAttached Storage,NAS)上是非常好的选择。通过文件历史记录,Windows 10的备份功能可以帮助我们轻松备份自己的个人数据。我们唯一需要的是一个网络存储器,或者是系统驱动器以外的另一个硬盘,或者是一个外置的移动硬盘。Windows 10不仅能够自动保存我们的音乐、照片和文档等个人文件,还可以在一个文件的不同历史版本之间切换。例如,如果我们不喜欢昨天编辑的照片,那么可以通过备份功能恢复照片的原始版本。
如何进行
1、做好准备工作
文件历史记录是Windows 10中一个非常有用的备份功能,建议大家可以至少尝试一下该功能。不过,我们应该将数据备份在系统驱动器以外的硬盘上,例如一个外置的移动硬盘或者网络存储器(NAS)。
2、激活文件历史记录
在Windows 10中选择“设置”,点击“更新和安全”并选择左侧的“备份”。单击“添加驱动器”并选择准备用于存储备份数据的驱动器,选择“开”系统将自动备份用户的个人文件夹数据到目标驱动器。
3、备份到网络存储器
相当于移动硬盘,更换的备份介质是网络存储器。大部分的网络存储器会在系统中创建映射的磁盘,我们可以在点击“添加驱动器”时直接选择使用。如果网络存储器没有创建,那么我们可以在资源管理器中浏览找到网络存储器,并右键单击选择“加载公用共享”,这样就可以在“添加驱动器”时找到它。
4、创建备份文件
默认设置下,系统将在一个小时的间隔创建一个文件备份,而备份数据的长短取决于数据量。备份的目标驱动器的数据默认将包含用户的个人设置以及个人文件夹中的歌曲、照片、视频和文件。我们可以在目标驱动器中找到一个以我们的用户名称命名的文件夹,数据将存储在其中的“Configuration”和“Data”文件夹中。
5、更改设置
我们也可以自行决定需要备份的数据,例如排除某些默认备份的文件夹,或者增加其他的文件夹。在“设置|更新和安全|备份|更多选项”中可以找到所有相关的设置,灵活地利用这些选项,我们可以轻松地备份所有需要备份的文件。
6、恢复文件
如果需要从备份中恢复文件,那么我们在“设置|更新和安全|备份|更多选项”中选择“从当前的备份还原文件”,系统将打开一个“文件历史记录”的对话框,我们可以从中选择需要的文件类别,并通过下方的绿色按钮点击以及左右键切换选择需要的版本恢复文件。必要时,可以双击文件预览一个文件。