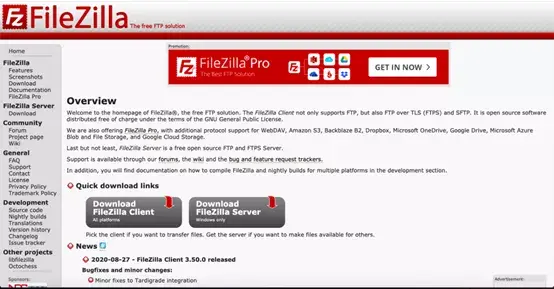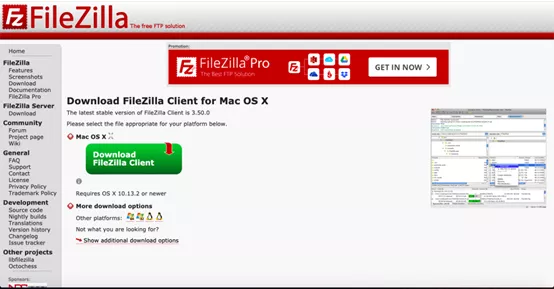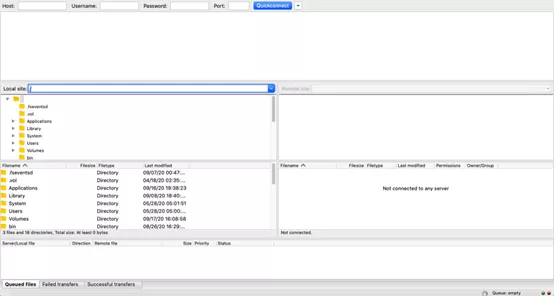本文转载自公众号“读芯术”(ID:AI_Discovery)。
每一个网页或应用程序开发人员一生中都会经历无数次对服务器的处理。尽管市面上各种云服务层出不穷,但显而易见,并非人人都愿意依靠第三方云服务来托管服务器。因此,每个专业开发人员都需要精通处理个人远程服务器这项技能。
了解远程服务器
要想了解远程服务器,要先了解一下服务器是什么。简单来说,服务器就是运行代码的计算机或系统。任何可以在网页上查找到的网站或应用程序都由一台叫服务器的计算机所承载,这台计算机负载着所有在网站上所进行的操作,包括运行站点代码、连接数据库等等,只有你想不到,没有它做不到。
远程服务器大同小异。事实上,除去可能无法访问承载服务器系统的硬件之外,它们几乎一模一样。相对而言,用户可以在不同位置进行登录。
不过,这样做也有局限性,无法访问整个GUI(图形用户界面)或查看服务器。相反只能访问系统的终端或命令提示符,以使用它们来处理整个服务器。而由于服务器位于远程位置,因此命名为“remote(远程)”。
本文的目的
以下是两种需要对服务器进行处理的情况:
- 需要管理自行构建的服务器。在这种情况下,相信你有能力自己处理,无需阅读本文,你已经具备了用终端完成任务的知识。此外,你可以完全控制服务器,执行任何操作。
- 需要处理由他人托管的现有服务器。在这种情况下,无法确定是否能自行控制服务器。例如,如果你要托管某特定子域(www.xyz.abc.com),而该域已由(www.abc.com)托管,则可能导致服务器崩溃或不小心删除某些内容而造成严重后果。
面对这种情况,初学者自然会感到不知所措,因害怕犯错而抵触使用终端。虑及此,可选择使用GUI来管理服务器上的文件,这能让用户信心倍增。
本文的目的就在于此。阅读本文,你将不必再编写复杂的ssh或git命令,也不用再随时提心吊胆,就能在服务器中传输文件。开始之前,需要明确一点,本文所有知识均来自个人经验,不以任何方式认可所使用的软件。现在开始吧!
下载并安装FileZilla客户端
本文将使用Filezilla完成此任务。首先,请用Google搜索“filezilla”并点进第一条搜索结果。你会看到下图。
单击“Download FileZilla Client(下载FileZilla客户端)”,将看到下图:
现在,单击“Download FileZilla Client(下载FileZilla客户端)”按钮,操作系统将开始下载该客户端。之后,安装包将提示安装步骤,按照提示进行操作。这样,设备上就安装好了客户端,打开它,开始进行下一步。
连接到远程服务器
接下来与需要管理的远程服务器进行连接。启动客户端时,电脑界面如下图所示。
界面看起来很复杂,让我们分解一下。
顶端有一个“快速连接”状态栏,可在该处输入需要连接的服务器的详细信息。其下方的空白部分,FileZilla将用于显示所有执行的操作成功与否。
再往下,界面分为2个部分,每个用户的界面左侧都不一样,这取决于用户笔记本电脑的结构(例如,Windows用户的C盘文件夹,就是Mac上的Users文件夹)。你可以在左侧查阅系统内所有文件。现在,界面右侧空无一物,但一旦连接到服务器,右侧将显示服务器的文件结构,就像左侧显示系统结构一样。
现在,界面中所有可见内容都说清楚了。继续后续步骤。接下来要连接到本文所讨论的远程服务器,可通过顶端的“快速连接”栏进行操作。
该栏需要4条详细信息:主机、用户名、密码和端口,这些信息将由你使用的服务器所属机构提供。主机栏通常填入其URL或IP地址,而用户名和密码即用户在该服务器上的账户。端口处需要填入一个数字,会提供给你。输入这些详细信息后,需要单击绿色按钮“快速连接”,稍后就能成功连接到服务器。
注意,当用户连接服务器,特别是第一次连接时,很容易出现ECONNREFUSED(拒绝错误连接)这种错误。原因可能有两个:
- 由于防火墙阻止,服务器未运行。当与大型机构合作时,这种情况很少发生。
- 认证信息不正确。这是最可能的原因。试着再检查一遍主机、用户名、密码和端口是否填写正确。如有必要,请咨询有访问权限的工作人员。
至此,这个步骤就完成了。现在进行下一步,也就是最后一步。
传输文件
图源:unsplash
与服务器连接时,前文提及的右侧界面将会显示一些服务器中已有的数据(若服务器是空的,可在提示消息中查看是否成功)。现在,该应用程序两侧都显示了文件结构,可以轻松通过系统添加所需文件,选中文件并拖拽至服务器一端(反之亦然)。很简单,文件将开始传输,并很快完成更新。
若打算删去服务器端的某些内容,只需单击右键并按下Delete键,就像在系统中操作一样。
轻松搞定啦!本文的方法足以应付所有基本的服务器需求,基本上能帮助大部分用户完成任务。希望你有所获益,从本文顺利“毕业”。