借助Windows 10文件历史记录功能,您可以备份文件和文件夹的副本以保护位置,以防意外删除它们。
默认情况下,“文件历史记录”功能将备份“文档”,“音乐”,“图片”,“视频”,“桌面”文件夹中的文件,但是您也可以手动添加自定义文件夹。
您可以使用固定或主磁盘以及外部驱动器来配置文件历史记录功能。Microsoft建议您选择一个外部连接的驱动器(例如USB驱动器)来保存备份,以提高安全性。
微软表示,还有其他选择,包括将数据保存到网络驱动器的选项。
如何在Windows 10上设置文件历史记录
要在最新版本的Windows 10中开始使用“文件历史记录”,请使用以下步骤:
1、打开“设置”应用,然后转到“更新和安全性”>“备份”。
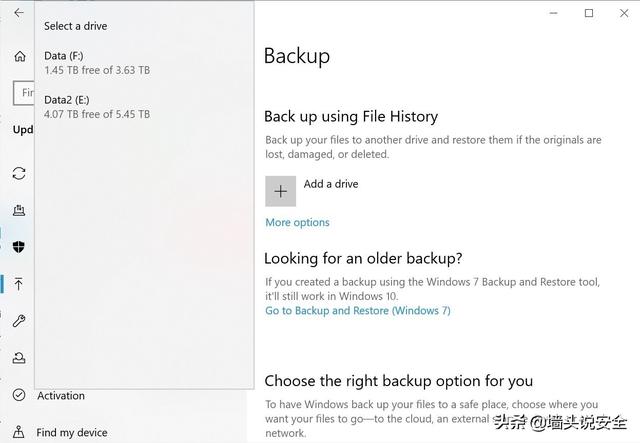
2、单击添加驱动器旁边的“ +”。
3、选择您的主驱动器或外部驱动器。
选择后,“文件历史记录”将开始存档您的数据。如果要关闭它,请使用打开/关闭开关,该开关应显示在同一页面的“自动备份我的文件”下。
在“自动备份我的文件”下,单击“更多选项”,您现在可以配置备份选项。您可以使用下拉菜单更改备份频率。
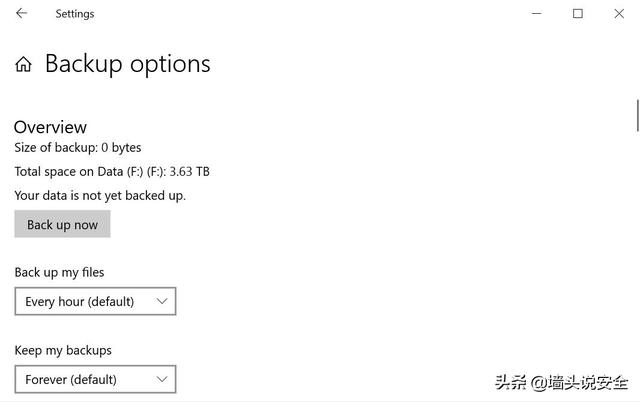
使用文件历史记录备份自定义文件夹
默认情况下,Windows 10的文件历史记录配置为将默认数据文件夹保存在用户的%UserProfile%文件夹下的C:\ users \ [user]。Windows允许您添加自己选择的文件夹并开始保存文件夹中包含的内容。
如果要添加自定义文件夹,甚至可以从C:以外的其他驱动器添加一个自定义文件夹,也可以使用以下步骤添加该自定义文件夹:
1、在设置>更新和安全>备份中,点击“更多选项”,
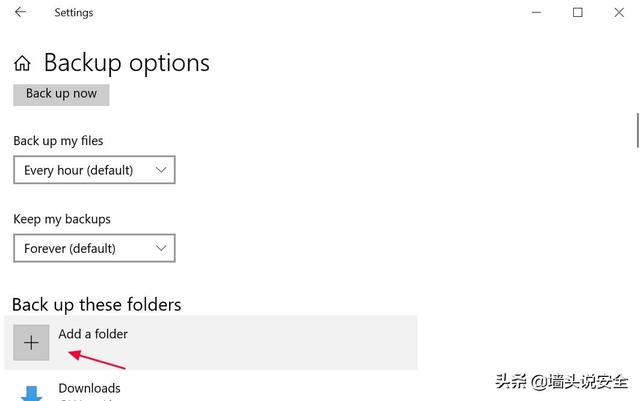
2、单击“备份这些文件夹”子标题下的“添加文件夹”。
3、单击“添加文件夹”会弹出“选择文件夹”屏幕,可用于选择要备份的文件夹。
例如,如果我们进行测试,则添加了要使用“文件历史记录”备份的E:\ outlook文件夹。如下面的屏幕快照所示,选择文件夹后,它将立即添加到已备份的文件夹列表中。
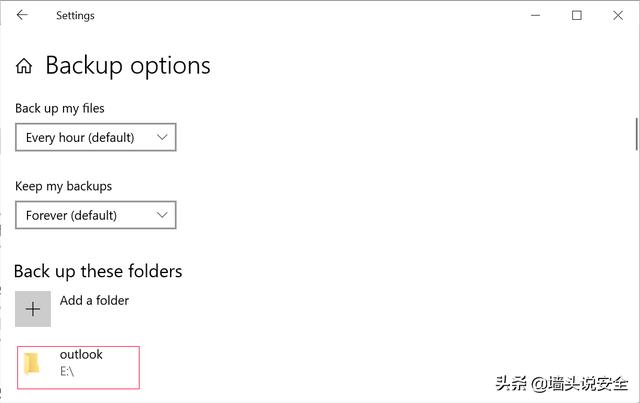
如果要使用外部驱动器,请将其连接到PC,然后从通知吐司中选择用于为文件历史记录配置驱动器的选项。或者返回“设置”,然后选择新驱动器。
使用文件历史记录还原文件或文件夹
使用文件历史记录备份文件时,Windows 10将在备份文件时存储文件的不同版本。
即使文件丢失,损坏或删除,这也允许您从特定的备份日期还原所需的文件。
要使用“文件历史记录”还原文件,应遵循以下步骤:
1、打开“文件资源管理器”,然后导航到要还原其文件的文件夹。
在文件资源管理器屏幕顶部的主页选项卡下,是一个名为``历史记录''的按钮,如下所示。
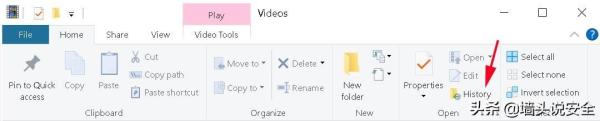
2、单击“历史记录”按钮,将显示“文件历史记录”屏幕,显示此文件夹的最新备份。
如果您已在多个日期备份了该文件夹,则可以切换到其他日期以查找要还原的特定文件。
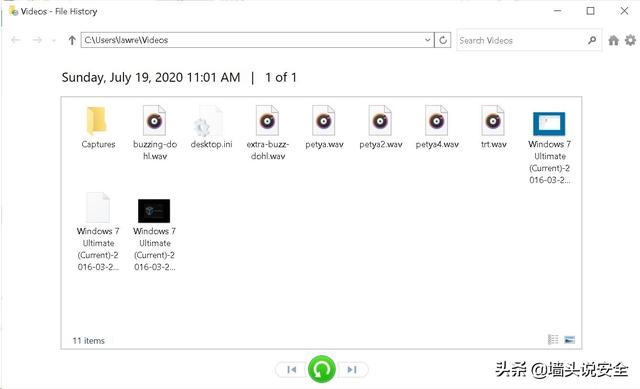
3、要在还原文件之前查看其内容,可以右键单击该文件,然后选择“预览”。
4、找到要还原的文件后,左键单击一次将其选中,然后单击绿色的还原按钮,如下所示。
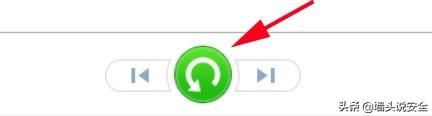
5、恢复完文件后,可以关闭“文件历史记录”和“文件资源管理器”窗口。
请注意,您还可以通过导航到其上方的文件夹并选择并还原文件夹而不是文件来一次还原整个文件夹。


