
可以在桌面或应用程序窗口中进行屏幕截图(又称屏幕截图或屏幕抓取),为方便共享打开了许多大门:从在社交媒体上发布图像或文章文本的特定部分到向技术支持发送消息以显示 您遇到的问题。
以下是在Windows和Mac上截图的方法。
在Windows上截屏
在键盘上查找“打印屏幕”键,该键可能标记为PrtScn或某些类似的变体。
--要捕获整个屏幕(屏幕上显示的所有内容,包括所有打开的窗口),请按PrtScn按钮。 此屏幕快照将放置在剪贴板中。
--或者,要仅捕获活动窗口或最前面的窗口,请按Alt + PrtScn。 (某些机器可能会要求您同时点击Fn。)
--如果要选择要抓取的屏幕部分,请按Windows + Shift + S。 在windows 10中,这将打开“截图工具”,我们将在下面进行解释。
接下来,打开文字处理或图像编辑程序(如Microsoft Paint),然后转到“编辑”>“粘贴”,或按Ctrl + V将图像粘贴到程序中。
转到“文件”>“另存为”,然后将图像保存到文件夹,以便以后使用。
使用截图工具
Windows 7、8.1和10附带了截图工具。 使用截图工具,您可以定义要捕获的屏幕区域(不规则形状,绘制的矩形,选定的窗口或整个屏幕),注释屏幕捕获并通过电子邮件共享。
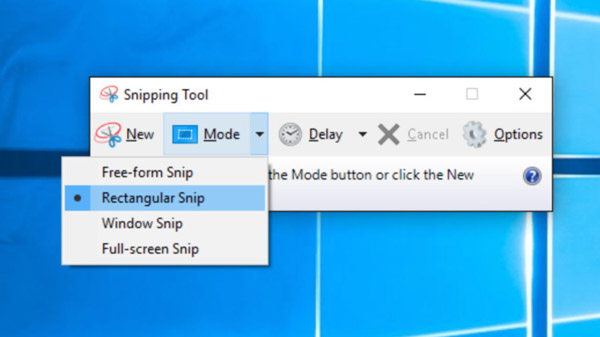
由于您可以直接从程序中保存图像,因此“截图工具”还可以省去打开“画图”或其他程序并从剪贴板粘贴图像的步骤。 截屏后,请使用“保存片段”按钮。
要使用截图工具:
--单击开始,然后在搜索框中键入“截图工具”。 从结果中选择截图工具。
--单击模式以选择您想要的屏幕抓取类型。 然后使用鼠标选择要捕获的屏幕或窗口区域。
--您还可以使用截图工具捕获菜单选项,例如下拉菜单,通常在释放鼠标按钮或“开始”菜单时消失。 按Ctrl + PrtScn捕获菜单。 如果您使用的是Windows 7,请在打开要抓取的菜单之前按ESC。
--要绘制或突出显示屏幕截图的一部分,请单击菜单中的笔或荧光笔按钮。
截取屏幕快照后,可以使用“保存片段”或“发送片段”选项将其保存,通过电子邮件发送或复制以粘贴到另一个应用程序中。
在Mac OS X上截屏
Mac OS X还具有用于抓屏的键盘快捷键。 按下这些组合键以截取屏幕快照后,您会听到咔嗒声,屏幕快照缩略图将显示在屏幕的右下角。
--要捕获整个屏幕,请同时按Cmd + Shift + 3。
--要捕获屏幕上的选定区域,请按Cmd + Shift + 4。 光标将变为十字形,您可以在要捕获的区域周围拖动。
--要捕获特定的窗口或Dock或菜单栏之类的东西,请按Cmd + Shift + 4,然后紧接着按空格键。 十字准线将变成一个小型照相机,并突出显示可以捕获的窗口或对象。
--要捕获触摸栏中的内容,请按Cmd + Shift + 6。
屏幕截图会自动以PNG文件格式保存到您的桌面。 如果要保存到剪贴板,请在单击以按住并按住Control。
使用截图工具
Mac OS X(Mojave和更高版本)还具有一个用于截取屏幕截图的工具,称为屏幕截图。 您可以使用Cmd + Shift + 5或在“应用程序”>“实用程序”下访问它。
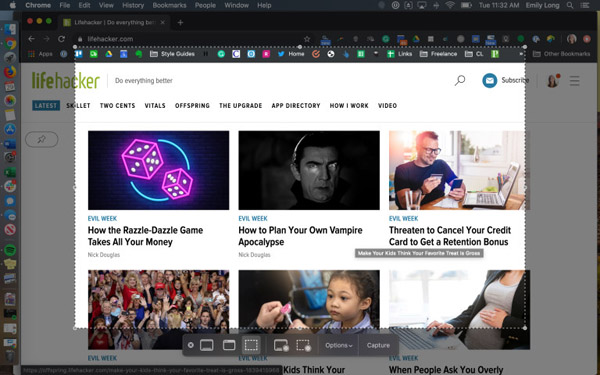
当您打开“屏幕截图”时,浮动的工具栏将出现在屏幕底部。 您可以选择是要捕获选择,特定窗口还是整个屏幕。
您还可以选择记录屏幕(整个画面或选定部分)或设置5或10秒的计时器延迟。 默认设置将屏幕抓取保存到桌面,但是您可以在“选项”菜单下选择其他目标。

