
装系统已经成为小白入门必修课程了,如果你在网上搜索“U盘装系统”,恐怕能搜出不下十几种方法。
这些方法中会用到很多软件,甚至还要用到PE、Ghost程序,步骤比较繁琐,而且前期需要下载系统镜像和软件,系统镜像是否为官方纯净版、软件具体如何操作,这些问题对于小白而言,非常不友好。
我有一种非常简单的方法,只需要一个软件、一个U盘就可以搞定所有。
前期我们需要准备一个容量在8GB以上的U盘,下载电脑对应的网卡驱动,以防系统安装之后没有网卡驱动无法上网。就只有这些,下面是具体操作。
第一步,打开微软官网-Windows下载页面,点击位于页面中央偏上的“立即下载工具”按钮,此时浏览器会下载一个文件名为“MediaCreationTool1809.exe”的可执行程序,保存之后运行即可。
可能有些朋友会遇到软件无法运行的情况,这时候只能换一台电脑了。
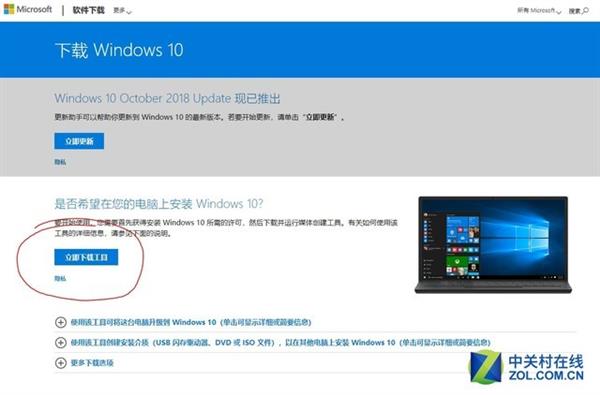
↑↑↑Windows下载页面
第二步,插入U盘,软件会扫描到U盘。这里需要注意,制作系统盘时会格式化U盘,所以U盘的资料一定要备份出来。
确保U盘可以格式化之后,点击下一步会遇到几个选项。其中一个是升级该电脑还是制作系统U盘,我们选择制作系统U盘。
还有一个是选择安装系统的版本,个人建议选择32&64位,这样制作的U盘内同时拥有32位Windows 10和64位Windows 10。当然这种设定会比较占用U盘空间。
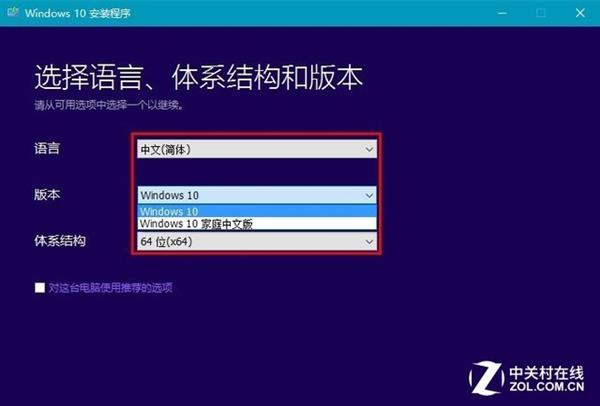
↑↑↑体系结构建议选择32&64位
第三步,等。这时候你可以上上网、玩玩游戏,也可以出去溜达溜达。此时软件正在下载系统镜像,下载时间和网速有关。
如果家里的宽带是100M,那么完成时间大约30分钟。这样,系统U盘就制作好了。
第四步,在重装系统之前,一定要了解电脑引导U盘启动的按键,而且保证电脑内的数据已经备份,特别是桌面、文档文件夹中的数据。
以上确保无误之后,将制作好的系统U盘插入要重装系统的电脑。按下开机键后狂按电脑选择引导按键,然后选择U盘启动。接下来就开始重装Windows 10之旅了。
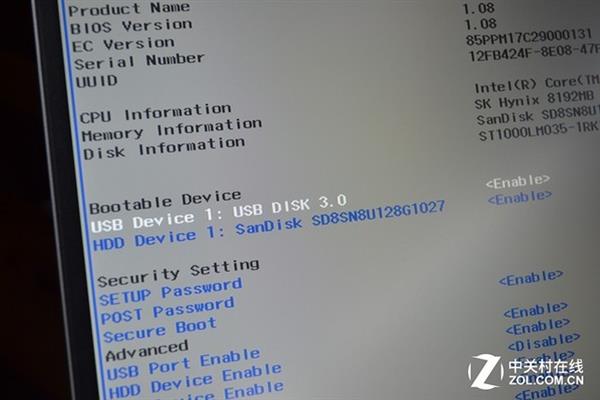
↑↑↑引导U盘启动
第五步,重装系统非常简单,其实和大家平时安装软件差不多,只需要看准选项,然后点下一步即可。
过程中建议选择“自定义:仅安装Windows”,然后选择系统安装到哪个硬盘。建议操作是将目标硬盘删除后再格式化,这种操作比较稳妥。
然后稍等片刻,大家就可以看到Windows 10桌面了。如果没有网卡驱动,可以安装网卡驱动保证上网功能。
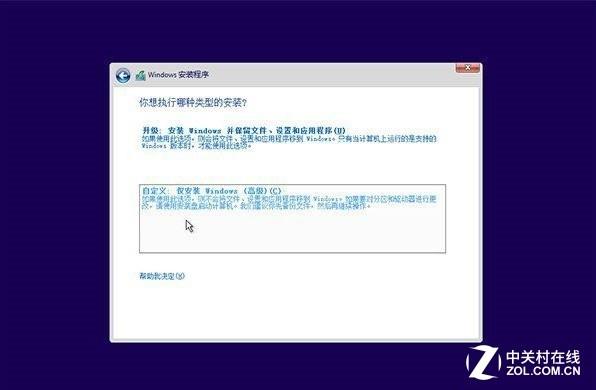
到这里,从制作系统盘到安装系统就结束了。
这种方法的好处有两个。第一个好处是可以保证系统镜像是官方纯净版,毕竟是微软提供的工具,下载的Windows 10是最原汁原味的。
第二个好处是操作简单,不需要大家自己下载镜像,也不需要安装各种制作工具,只需要一个软件全部搞定,对小白用户比较友好。

