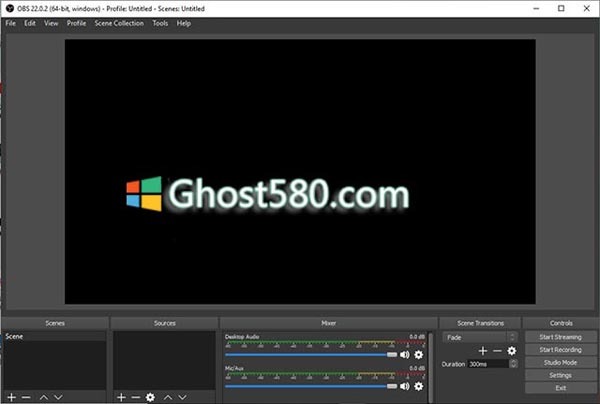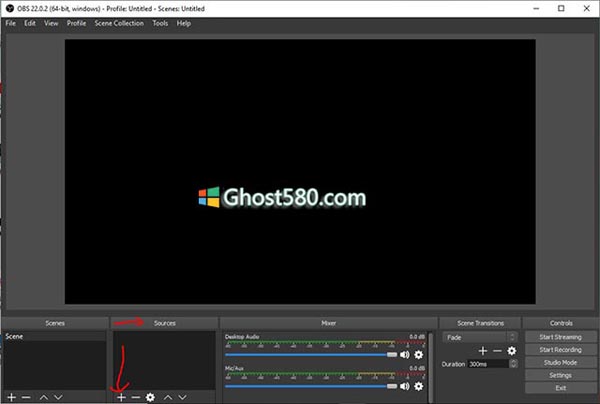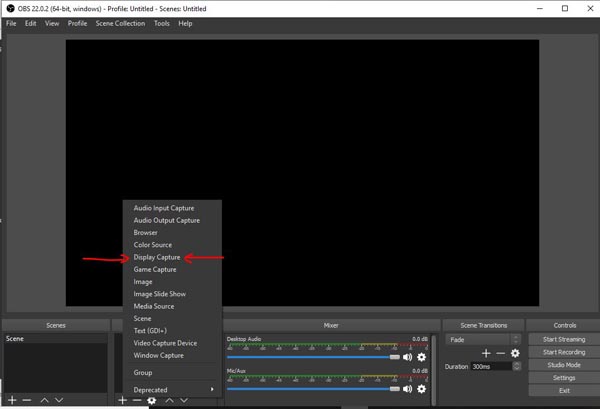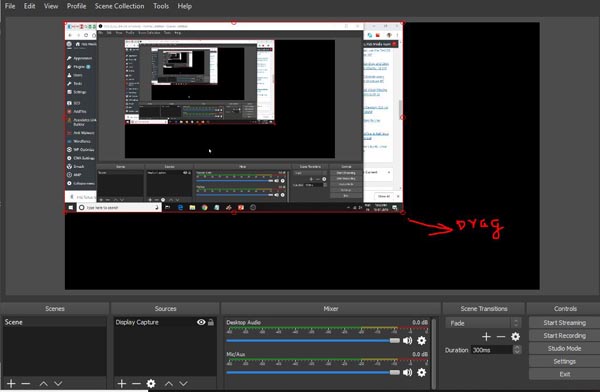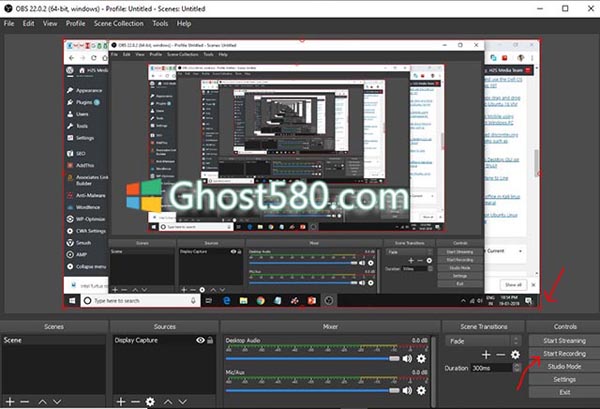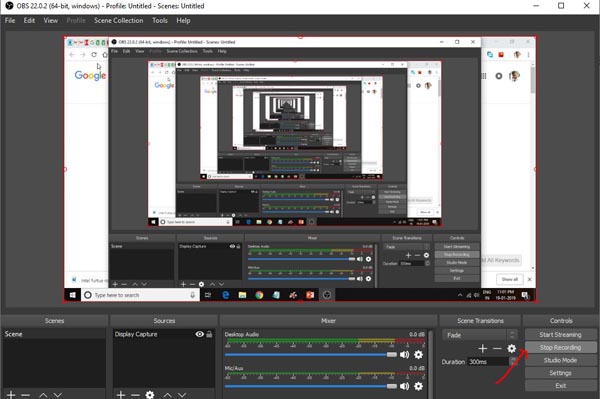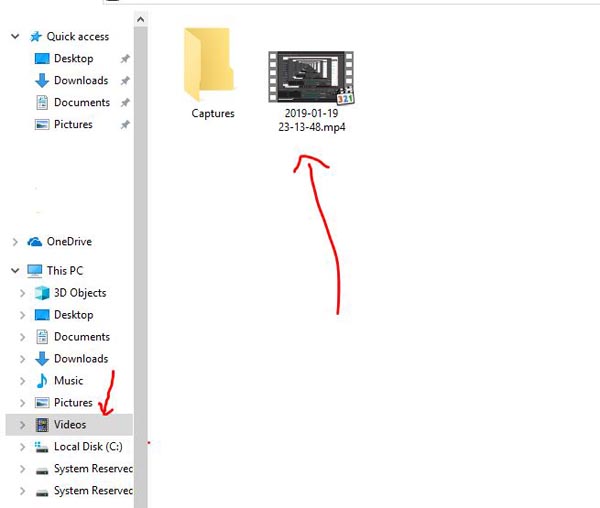你可能已经经历了那些声称在Win10中记录屏幕的工具,但没有一个能够揭示这个问题。也就是说,他们只允许录制桌面几秒或几分钟;之后,用户需要购买完整版。除此之外,如果您是windows 10用户,您还可以使用隐藏屏幕录制工具,即使用Win键+ G的游戏栏工具; Xbox的一个功能。但有时,它表现不佳。因此在这种情况下,用户可以使用名为Open Broadcaster Software(OBS)的免费开源屏幕录制工具。
如何在Win10中使用OBS屏幕录像机
第1步:下载Open Broadcaster软件
要下载开源屏幕录像机工具OBS,请点击此链接。它适用于32位和64位的Linux,Win10和Linux,可同时录制音频和屏幕。我们在Win10上使用它。它不仅仅是一个屏幕录制工具,还允许流式传输实时视频,包括从多个来源捕获视频和音频,包括窗口桌面屏幕捕获,图像,文本,浏览器窗口,网络摄像头,采集卡和更多。此外,它还有一个音频混音器,支持所有主要平台,如Twitch,Mixer和YouTube。配备强大的API,支持插件和脚本。
第2步:安装并运行OBS屏幕录像机工具
下载OBS后,在Windows操作系统上运行它,你会得到这样的东西。
第3步:添加录制源
现在我们要捕获桌面的音频和屏幕。 因此,首先,我们需要将其作为OBS的来源添加。 为此,只需单击“源”部分下的+图标即可。
步骤4:选择要记录的Windows桌面屏幕
当您单击Sources +图标添加视频源时,将出现一个带有不同选项的弹出菜单,选择Display Capture选项。
单击确定按钮...
第5步:使录制屏幕全尺寸。
现在,您将在OBS工具显示区域看到桌面屏幕,但屏幕区域较小。 因此,使用鼠标指针单击显示桌面的显示捕获区域的边缘并拖动它以填充工具显示的整个区域。
第6步:开始录制屏幕
在倾斜开放广播软件显示捕获区域的长度和宽度之后,您将在下面的屏幕中给出类似的内容......
要记录Windows操作系统的桌面显示,只需单击下面右侧给出的开始录制选项。
之后,最小化OBS软件,不要关闭它只是最小化。 屏幕捕获继续运行。
注意:打开广播软件,在捕获显示区域显示多个屏幕。 这种效果称为Droste效应,意味着计算机屏幕的递归。 但不要担心它不会影响录制过程。
第7步:停止录制屏幕音频和屏幕
完成录制Windows屏幕的工作后,只需最大化Open Broadcaster软件(OBS),然后单击右下方的“停止录制”按钮。
步骤8:打开录制的屏幕视频
一旦我们停止在Windows中记录计算机屏幕,视频就会自动保存在PC的“视频”文件夹中。
因此,通过这种方式,您可以录制Win10桌面的屏幕和音频,以便为YouTube或演示文稿创建教程或其他内容。