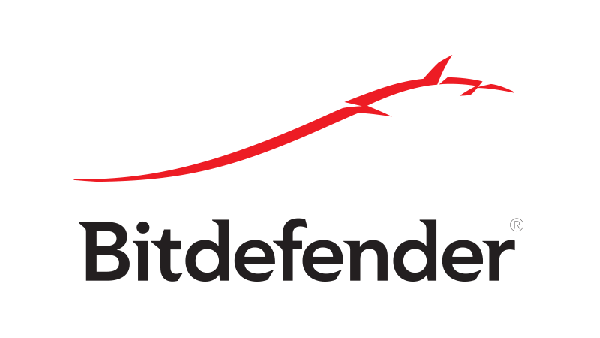任务管理器是一个有用的工具,但许多用户报告任务管理器不能在他们的Win10 PC上工作。 这可能是一个大问题,在今天的文章中我们将向您展示如何解决它。
任务管理器的问题可能有点严重,说到任务管理器问题,这里有一些用户报告的问题:
--任务管理器无法打开,正常工作,响应Windows 8,7 - 任务管理器可能会出现各种问题,但您应该能够使用我们的解决方案解决大部分问题。
--没有任务管理器Win10 - 有时您的任务管理器可以被组策略禁用,但您可以轻松还原这些设置。
--任务管理器Win10无法显示,工作将无法打开 - 在某些情况下,如果您的注册表出现问题,可能会出现此问题,但您可以轻松解决此问题。
--任务管理器已停止工作 - 有时可能由于恶意软件感染而出现此问题,因此请务必扫描您的系统。
解决方案1 - 扫描您的系统
在某些情况下,可能是由于恶意软件而发生此错误。 某些恶意软件可能阻止任务管理器运行,以防止您结束恶意软件应用程序。 但是,您应该只需执行恶意软件扫描即可解决此问题。
您可以使用许多工具来扫描您的PC,但如果您想获得最佳保护,我们建议您使用Bitdefender。 执行完整系统扫描后,请检查问题是否仍然存在。 如果有这个问题,这个防病毒软件肯定会发现问题,并会密切关注PC上运行的每个奇怪进程,从而确保您免受网络威胁。
解决方案2 - 修改注册表
如果任务管理器无法正常工作,则问题可能是您的注册表。 如您所知,注册表包含各种信息和设置,有时其中一个设置可能不正确,从而导致出现问题。
要解决此问题,请执行以下操作:
--按Windows键+ R并输入regedit。 按Enter键或单击“确定”。
--任务管理器windows 10无法运行将无法打开
在左窗格中,转到HKEY_LOCAL_MACHINESOFTWAREMicrosoftWindows NTCurrentVersionImage文件执行Optionstaskmgr.exe项。 在右窗格中,找到并删除调试器字符串。
进行这些更改后,重新启动PC并检查问题是否已解决。 由于修改注册表是一项潜在的危险任务,因此我们建议您在进行任何更改之前创建备份。 此外,您还可以创建系统还原点。
解决方案3 - 执行SFC / DISM扫描
有时您的系统文件可能会损坏,这可能会导致各种问题。 如果任务管理器不工作,您可以通过运行SFC或DISM扫描来解决问题。 为此,您只需按照以下步骤操作:
--按Windows键+ X打开Win + X菜单。 从菜单中选择命令提示符(管理员)或PowerShell(管理员)。
--没有任务管理器Win10
--命令提示符打开后,键入sfc / scannow并按Enter键。
没有任务管理器Win10
现在应该开始扫描。 此过程大约需要15分钟,因此请勿干扰。
SFC扫描完成后,检查问题是否仍然存在。 在某些情况下,SFC扫描可能无法解决问题,您需要通过执行以下操作来运行DISM扫描:
--以管理员身份启动命令提示符。
--输入DISM / Online / Cleanup-Image / RestoreHealth命令,然后按Enter键运行它。
--DISM扫描现在将开始。 此扫描可能需要大约20分钟或更长时间,因此请勿在扫描时停止扫描。
扫描完成后,检查问题是否仍然存在。 如果您之前无法运行SFC扫描,请在完成DISM扫描后再次尝试运行它并检查是否有帮助。