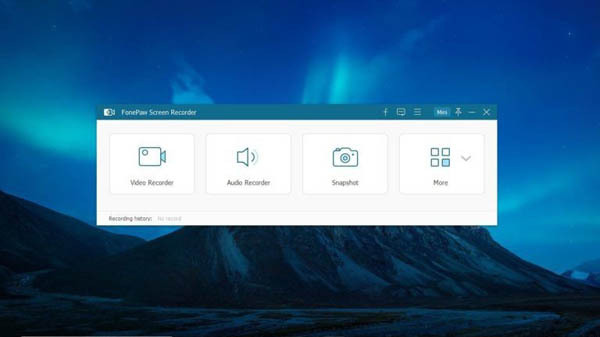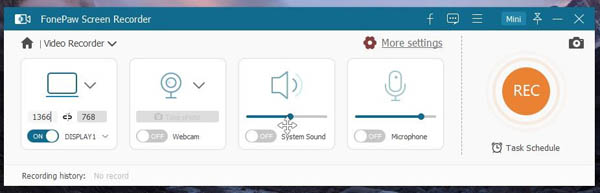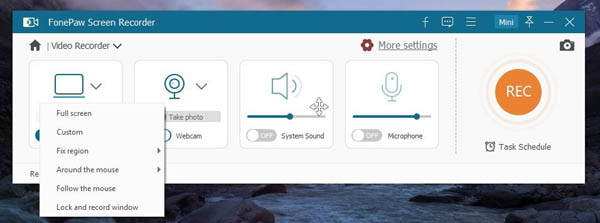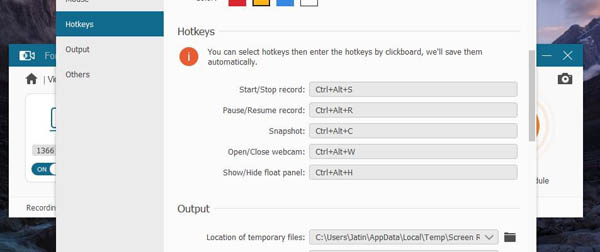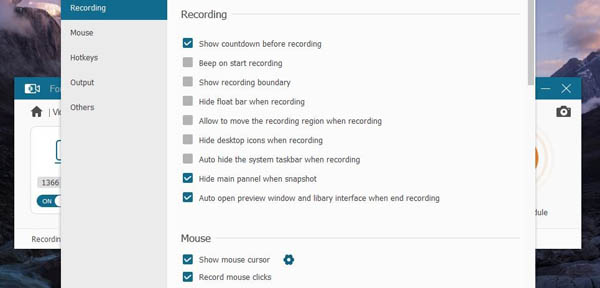录制游戏与朋友分享或只是回顾YouTube教程步骤,有N个理由表明为什么你需要能录制高质量内容的屏幕录制器。虽然外面有无数适用于Windows和Mac的屏幕录制器,但很少脱颖而出,其中一个工具就是FonePaw屏幕录制器。
与每一步都有障碍的其他录制器不同,FonePaw是一款一体化的屏幕录制程序,界面非常简洁,让你可以录制音频和视频、添加注释、定制录制区等。
FonePaw的独特之处在于它能够同时录制多个内容。比如说,你可以录制WebCam视频以及屏幕活动。同样,你可以录制屏幕活动和系统声音以及录制屏幕活动和麦克风声音。
对我而言,FonePaw屏幕录制器的最大优点是,它让我可以将录制屏幕转换成GIF,只需我向朋友解释几个窗口,这就很有用。
FonePaw屏幕录制器中的注释部分也很方便;你可以在录制本身之间添加绘图、注释和箭头。
如何在录制屏幕时添加文本?
1、打开FonePaw屏幕录制器
进入到Windows Start⇒输入FonePaw Screen Recorder⇒点击桌面应用程序
图1:FonePaw菜单
FonePaw菜单将在屏幕上提示。
2、开始录制
只需点击FonePaw屏幕录制器菜单中的“视频录制器”⇒将显示按钮切换成“打开”⇒点击屏幕框中的向下箭头按钮,选择设备上的特定区域⇒按金色“录制”按钮。
图2:FonePaw屏幕录制选项
正如我之前所提,你可以同时录制屏幕活动和网络摄像头、系统声音及麦克风声音。只要在FonePaw菜单中将每个设置都切换成“打开”。
比如说,如果你想同时录制网络摄像头和屏幕,只需将网络摄像头方框下的设置切换成“打开”。然后点击“录制”按钮。
3、为录制的内容添加文本
图3:FonePaw工具箱
录制屏幕活动时,你会在屏幕右下角看到一个浮动工具箱。工具箱有不同的选项,比如点击相机图标将拍快照,而时钟图标将对录制设置特定的时间限制。
图4:FonePaw注释菜单
想添加屏幕上的文本、箭头或颜色标记,点击工具栏上的编辑注释图标⇒点击文本⇒将光标移动到该点⇒开始输入。
想删除文本,点击橡皮擦图标⇒选择尺寸⇒将光标移到文本上⇒点击并按住即可擦除。
如何在FonePaw屏幕录制器上顺畅地使用?
想在不受软件中断的情况下录制设备上的所有活动,请执行这三个操作:
1、使用热键而不是工具栏
在“录制”按钮窗口之后,你会看到可以使用的快捷方式列表,无需一次次进入到工具箱。
图5:FonePaw热键
你可以更改这些热键,并设置个性化快捷方式。
在FonePaw菜单上,点击“更多设置”⇒选择“热键”选项卡⇒将你自己的热键设置为开始/停止、暂停/恢复和快照等⇒点击“确定”。
2、隐藏不必要的东西
图6:FonePaw隐藏设置
进入到FonePaw设置⇒选择录制选项卡⇒(勾选框)隐藏浮动栏。(了解热键)⇒点击“确定”。
在相同的设置中,⇒(勾选框)录制时隐藏桌面图标⇒点击“确定”。
3、更改鼠标光标颜色
在FonePaw设置菜单中的鼠标设置中,你可以更改鼠标光标的颜色或完全隐藏它。
如何更改视频设置?
FonePaw屏幕录制器的另一个令人兴奋的功能是,你可以更改视频设置以及录制文件的默认目的地。
图7:FonePaw视频设置
想更改下载目的地:
在FonePaw菜单上⇒点击FonePaw设置⇒选择输出选项卡⇒点击“输出文件的位置”旁边的文件夹图标⇒选择首选文件夹⇒点击“确定”。
想更改视频质量及其格式 :
进入到FonePaw设置⇒选择输出选项卡⇒选择视频格式或视频质量⇒点击“确定”。
总的来说,FonePaw屏幕录制器是一款实用的生产力软件,适用于PC和MacBook。如果你录制游戏或制作教程,这个软件显然是必备软件。FonePaw软件可在Windows和Mac上使用,单个用户许可证仅售34美元。但是如果你选择在移动设备上购买,还可享受30%的优惠。
原文标题:Capture Quality Content Using FonePaw Screen Recorder,作者:Charanjeet Singh