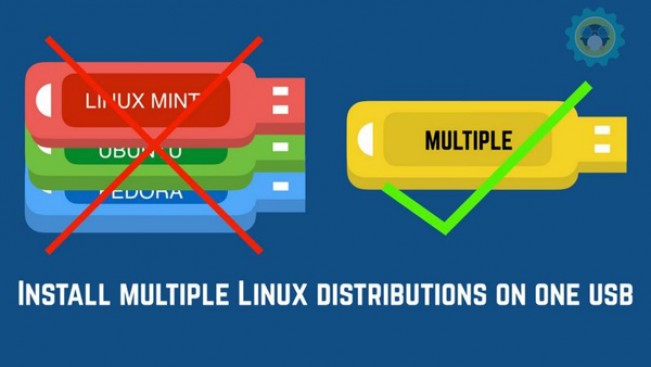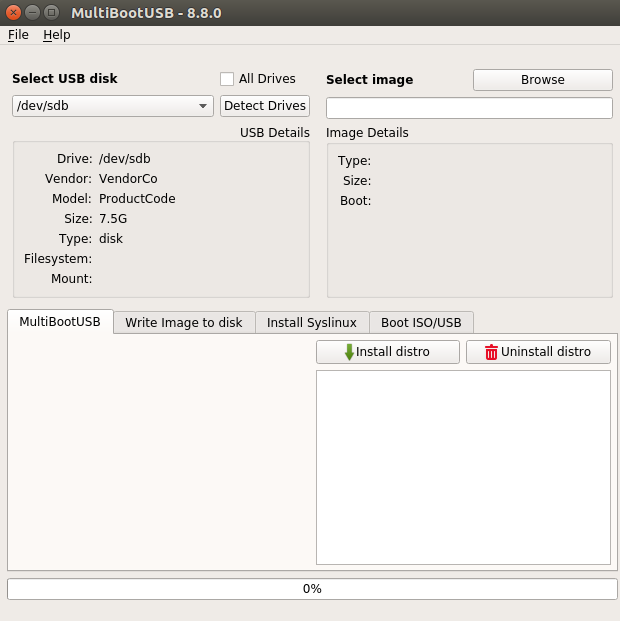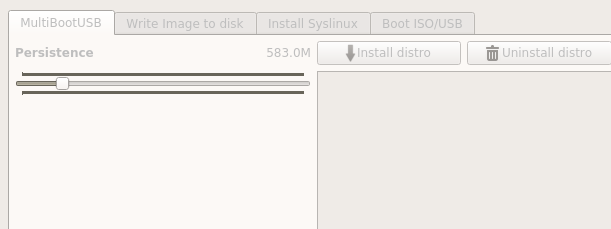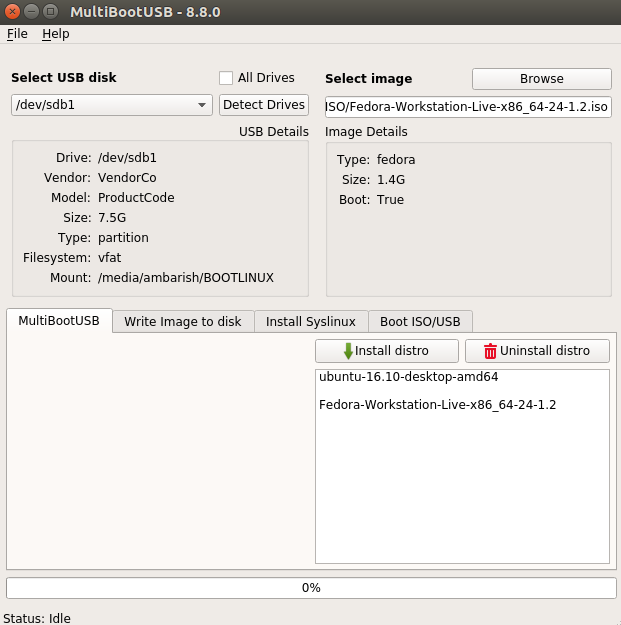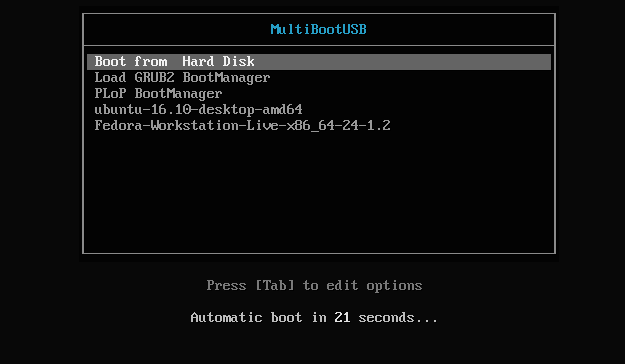本教程介绍如何在一个 U 盘上安装多个 Linux 发行版。这样,你可以在单个 U 盘上享受多个现场版live Linux 发行版了。
我喜欢通过 U 盘尝试不同的 Linux 发行版。它让我可以在真实的硬件上测试操作系统,而不是虚拟化的环境中。此外,我可以将 USB 插入任何系统(比如 Windows 系统),做任何我想要的事情,以及享受相同的 Linux 体验。而且,如果我的系统出现问题,我可以使用 U 盘恢复!
创建单个可启动的现场版 Linux USB 很简单,你只需下载一个 ISO 文件并将其刻录到 U 盘。但是,如果你想尝试多个 Linux 发行版呢?你可以使用多个 U 盘,也可以覆盖同一个 U 盘以尝试其他 Linux 发行版。但这两种方法都不是很方便。
那么,有没有在单个 U 盘上安装多个 Linux 发行版的方式呢?我们将在本教程中看到如何做到这一点。
如何创建有多个 Linux 发行版的可启动 USB
我们有一个工具正好可以做到在单个 U 盘上保留多个 Linux 发行版。你所需要做的只是选择要安装的发行版。在本教程中,我们将介绍如何在 U 盘中安装多个 Linux 发行版用于现场会话live session。
要确保你有一个足够大的 U 盘,以便在它上面安装多个 Linux 发行版,一个 8 GB 的 U 盘应该足够用于三四个 Linux 发行版。
步骤 1
MultiBootUSB 是一个自由、开源的跨平台应用程序,允许你创建具有多个 Linux 发行版的 U 盘。它还支持在任何时候卸载任何发行版,以便你回收驱动器上的空间用于另一个发行版。
下载 .deb 包并双击安装。
步骤 2
推荐的文件系统是 FAT32,因此在创建多引导 U 盘之前,请确保格式化 U 盘。
步骤 3
下载要安装的 Linux 发行版的 ISO 镜像。
步骤 4
完成这些后,启动 MultiBootUSB。
MultiBootUSB
主屏幕要求你选择 U 盘和你打算放到 U 盘上的 Linux 发行版镜像文件。
MultiBootUSB 支持 Ubuntu、Fedora 和 Debian 发行版的持久化,这意味着对 Linux 发行版的现场版本所做的更改将保存到 USB 上。
你可以通过拖动 MultiBootUSB 选项卡下的滑块来选择持久化大小。持久化为你提供了在运行时将更改保存到 U 盘的选项。
MultiBootUSB persistence storage
步骤 5
单击“安装发行版”选项并继续安装。在显示成功的安装消息之前,需要一些时间才能完成。
你现在可以在已安装部分中看到发行版了。对于另外的操作系统,重复该过程。这是我安装 Ubuntu 16.10 和 Fedora 24 后的样子。
MultiBootSystem with Ubuntu and Fedora
步骤 6
下次通过 USB 启动时,我可以选择任何一个发行版。
Boot Menu
只要你的 U 盘允许,你可以添加任意数量的发行版。要删除发行版,请从列表中选择它,然后单击卸载发行版。
最后的话
MultiBootUSB 真的很便于在 U 盘上安装多个 Linux 发行版。只需点击几下,我就有两个我最喜欢的操作系统的工作盘了,我可以在任何系统上启动它们。
如果你在安装或使用 MultiBootUSB 时遇到任何问题,请在评论中告诉我们。