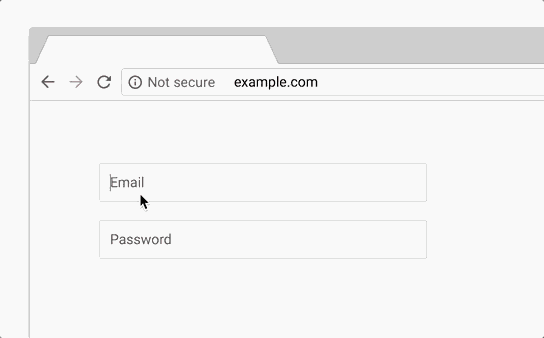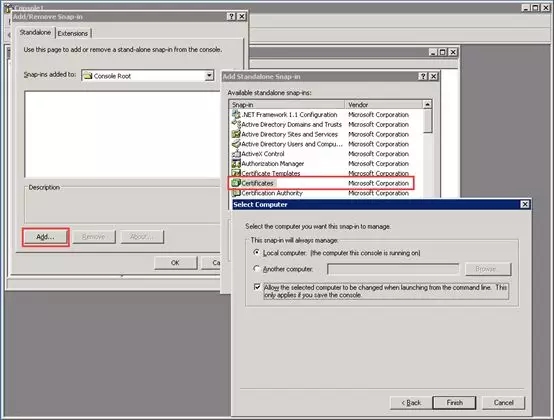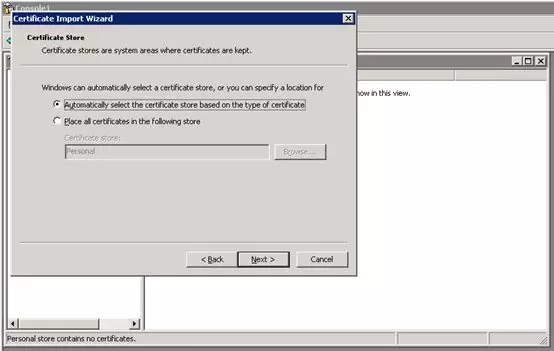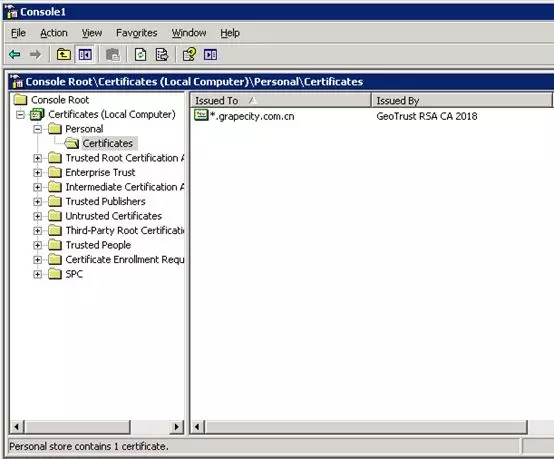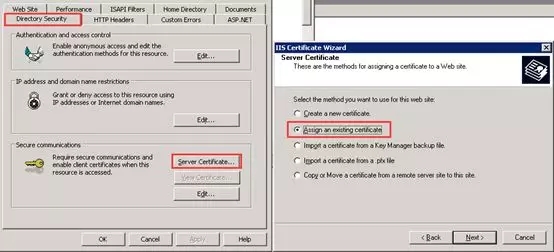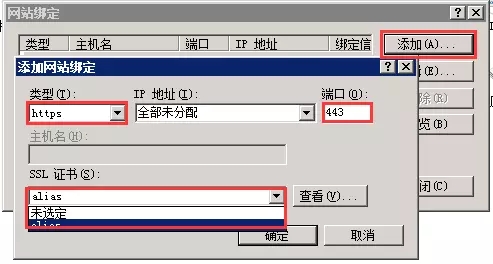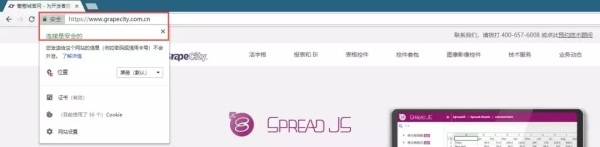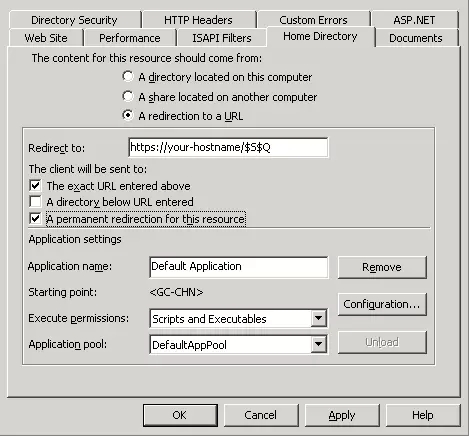今天,所有使用Google Chrome稳定版的用户迎来了v68正式版首个版本的发布,详细版本号为v68.0.3440.75,上一个正式版v67.0.3396.99发布于6月13日,自Chrome 68起,当在加载非HTTPS站点时,都会在地址栏上明确标记为“Not Secure(不安全)”。
Google很早就已经开始进行大力推广,但因为迁移至HTTPS比较困难存在一定的技术门槛,而且成本也比较高昂,其次就是当时没有任何行业在推动这项变革,所以当时响应支持的并不是很多。
但现在情况不同了,在Google的坚持努力下,同时HTTPS也在安全性、搜索引擎友好方面具有不小的优势,目前Top 100的网站中已经有81家网站默认使用了HTTPS。
那么Chrome在这次升级后,为了给用户带来更好的用户体验及更多的信任,网站升级HTTPS的进程可能会比之前更快,那么我们应该如何将自己的站点升级为HTTPS,以及如何配置平滑过渡。
升级HTTPS,我们可以分为购买证书、安装证书、设置跳转这三个步骤,下面我们展开来讲讲这三步详细的实施流程。
申请证书
证书类型分为DV、OV、EV这三种,这三种有什么区别?
- DV(域名型SSL):个人站点、iOS应用分发站点、登陆等单纯https加密需求的链接;
- OV(企业型SSL):企业官网;
- EV(增强型SSL):对安全需求更强的企业官网、电商、互联网金融网站;
SSL证书的部署类型又分为了单域名、多域名、通配符等类型, 这里以葡萄城官网为例,使用的是OV通配符证书,也就是一张证书可以保护 *.grapecity.com.cn 下的所有二级子域名。大家可以根据自己的需求来选择申请购买。
安装证书
证书购买完成后,你就可以下载对应域名的证书文件。根据你Web服务器的不同种类一般证书也会分为多种,请根据自己的实际情况下载安装,一般的常见的Web服务器分为Nginx、Apache、Tomcat、IIS 6、IIS 7/8这几种,下面我们来看一下,证书下载完成后,如何在服务器上安装/配置SSL证书。
Nginx
1、首先在Nginx的安装目录下创建cert目录,将下载的全部文件拷贝到cert目录中。
2、打开 Nginx 安装目录下 conf 目录中的 nginx.conf 文件,找到“HTTPS server”部分。
3、指定证书路径,为如下示意并保存:
4、
- server {
- listen 443;
- server_name 你网站的域名;
- ssl on;
- root html;
- index index.html index.htm;
- ssl_certificate cert/你的证书文件名.pem;
- ssl_certificate_key cert/你的证书文件名.key;
- ssl_session_timeout 5m;
- ssl_ciphers ECDHE-RSA-AES128-GCM-SHA256:ECDHE:ECDH:AES:HIGH:!NULL:!aNULL:!MD5:!ADH:!RC4;
- ssl_protocols TLSv1 TLSv1.1 TLSv1.2;
- ssl_prefer_server_ciphers on;
- location / {
- root html;
- index index.html index.htm;
- }
- }
5、重启Nginx,这时候你的站点应该就已经可以通过https方式访问了
Apache
1、在Apache的安装目录下创建cert目录,并且将下载的全部文件拷贝到cert目录中。
2、打开 Apache 安装目录下的 conf 目录中的 httpd.conf 文件,找到以下内容并去掉“#”:
3、
- #LoadModule ssl_module modules/mod_ssl.so
- #Include conf/extra/httpd-ssl.conf
4、打开Apache安装目录下的conf/extra/httpd-ssl.conf文件(或conf.d/ssl.conf),在配置文件中找到以下语句并配置
- # 添加 SSL 协议支持协议,去掉不安全的协议
- SSLProtocol all -SSLv2 -SSLv3
- # 修改加密套件如下
- SSLCipherSuite HIGH:!RC4:!MD5:!aNULL:!eNULL:!NULL:!DH:!EDH:!EXP:+MEDIUM
- SSLHonorCipherOrder on
- # 证书公钥配置
- SSLCertificateFile cert/public.pem
- # 证书私钥配置
- SSLCertificateKeyFile cert/你的证书文件名.key
- # 证书链配置,如果该属性开头有 '#'字符,请删除掉
- SSLCertificateChainFile cert/chain.pem
5、重启 Apache
Tomcat
Tomcat 支持JKS格式证书,但从Tomcat7开始也支持PFX格式证书,两种格式任选其一
1、在Tomcat的安装目录下创建cert目录,并且将下载的全部文件拷贝到cert目录中。
2、找到安装Tomcat目录下该文件server.xml,找到Connection port="8443" 标签,并根据证书类型添加如下相应属性:
如果是PFX证书
- keystoreFile="cert/你的证书文件名.pfx"
- keystoreType="PKCS12"
- keystorePass="证书密码"
如果是JKS证书
- keystoreFile="cert/你的证书文件名.jks"
- keystorePass="证书密码"
重启Tomcat
IIS 6
1、导入证书
- 开始 -〉运行 -〉MMC
- 启动控制台程序,选择菜单“文件"中的"添加/删除管理单元”-> “添加”,从“可用的独立管理单元”列表中选择“证书”-> 选择“计算机帐户“
- 在控制台的左侧显示证书树形列表,选择“个人”->“证书”,右键单击,选择“所有任务"-〉"导入”, 根据"证书导入向导”的提示,导入PFX文件(此过程当中有一步非常重要: “根据证书内容自动选择存储区”)
- 刷新后即可看到证书。
2、为站点分配证书,打开IIS -〉目录安全性 -〉服务器证书 -〉分配现有证书 -〉指定访问端口为443
3、重启站点
IIS 7/8
1、导入证书(和IIS 6步骤
2、、为站点分配证书,选择“绑定”->“添加”->“类型选择 https” ->“端口 443” ->“ssl 证书(选择导入的证书名称)” ->“确定”
3、如遇到主机名不能设置,请打开
C:Windowssystem32inetsrvconfigapplicationHost.config 手动修改
4、重启站点
之后通过https://hostname 访问,并能够成功加载证书时,就已经算成功在服务器上安装证书了。
设置跳转
经过上面的步骤,相信各位的网站应该都能以https://domainhost的形式访问了,但细心的小伙伴可能已经发现,网站这个时候http和https同时都能够访问。这就需要设置跳转了,使http请求通过301 redirect到https上去。同样的,我们以不同Web服务类型来说明。
Nginx
- server {
- listen 80;
- server_name 您的域名;
- return 301 https://$server_name$request_uri;
- }
Apache
新建.htaccess
- RewriteEngine On
- RewriteCond %{SERVER_PORT} 80
- RewriteRule ^(.*)$ https://%{HTTP_HOST}/$1 [R,L]
Tomcat
在conf/web.xml中的</web-app>前加入
- <login-config>
- <!-- Authorization setting for SSL -->
- <auth-method>CLIENT-CERT</auth-method>
- <realm-name>Client Cert Users-only Area</realm-name>
- </login-config>
- <security-constraint>
- <!-- Authorization setting for SSL -->
- <web-resource-collection >
- <web-resource-name >SSL</web-resource-name>
- <url-pattern>/*</url-pattern>
- </web-resource-collection>
- <user-data-constraint>
- <transport-guarantee>CONFIDENTIAL</transport-guarantee>
- </user-data-constraint>
- </security-constraint>
IIS 6
打开IIS -〉站点属性 -〉主目录 -〉选择“重定向到URL” -〉填写https://your-hostname/$S$Q” -〉勾选“资源的永久重定向”
IIS 7/8
1、安装Url Rewrite 扩展组件 https://www.iis.net/downloads/microsoft/url-rewrite
2、反选“要求SSL"
3、
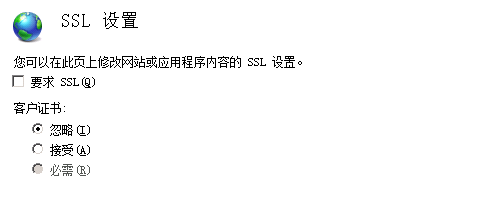
4、站点的web.config内的<system.webServer>节中添加
5、
- <rewrite>
- <rules>
- <rule name="HTTP2HTTPS" stopProcessing="true">
- <match url="(.*)" />
- <conditions>
- <add input="{HTTPS}" pattern="off" ignoreCase="true" />
- </conditions>
- <action type="Redirect" redirectType="Found" url="https://{HTTP_HOST}/{R:1}" />
- </rule>
- </rules>
- </rewrite>
总结
至此,网站HTTPS化的工作已经全部完成了,另外多啰嗦的内容就是,HTTPS化了之后还有一些收尾工作需要进行,那就是,请尽量将引用图片资源的路径改为相对路径,如果引用的有站外的js或css等资源,也请将http协议头删除,否则会给你带来一些“惊喜”。